Tips: HandBrake don't support Commercial DVD or Bluray discs. It can only be used for dealing with sources containing no copy protection.
We will inform you how to
install and use HandBrake.
Instructions for users
Step 1. Install HandBrake.
Download HandBrake and then copy the downloaded file to your Applications folder.
You are allowed to download the 64bit or 32bit version if you own a "Intel Core 2" or "Intel Core Ix" processor. Note that 64bit is around 10% faster.
If you have the original "Intel Core Duo" processor, you can only download the 32bit version
Power PC (PPC) don't support the software.
Step 2. Launch HandBrake.
The above interface are shown when you run the programme.
Step 3. Select a Source file.
Firstly what you are supposed to do is ticking the
"Source" button. Then select the file and press
"Open". After that, HandBrake will make the files scanned and the GUI setup.
Step 4. Choose chapters and a title.
You are given a list of titles on the source in a drop-down menu named
"Title:". Select one to encode. Note that usually the one with the longest duration is the main movie.For some sources you may need to reselect the title if HandBrake try to select the main title for you automatically as it is not always correct. Sometimes you can't make sure which title to select. At this time please open the files in a DVD or Media player and see what title it selects for playback.
Encoding sources with multiple titles is also allowed in the app. After a title is encoded, you can simply select the next one from the list. If you want to automate the encoding process, please look into using the queue.
When a specific range of chapters is encode, you can't leave the chapter drop-down menus at their default values.
Step 5. Set up the Output File.
Click
"Browse" and then find the somewhere to locate the output video. After typing in a file name, please click
"Save".
Configure automatic file naming in the program options are allowed. You can choose to use it or not. Check
"HandBrake" Menu > "Preferences" to know more about this.
Step 6. Encoding Settings.
1.Encoding Settings by using presets.
All the required settings are setup in the preset list. Choose one and press the
"Encode Video" button. Keep waiting until it ends.
For computer or TV, "Normal" and "High Profile" are available. While
"Universal" may be better suitable for mobile devices.
Make experiment by performing short encodes before you are sure that the presets work fine on competitor devices. Usually they are compatible with all the devices apart from Apple devices.
2.Encoding Settings without using presets.
If you set options manually, you'll need to do some experiment. We suggest that you start with the closest preset and adjust it later.You should check other document for information on HandBrake's features.
Step 7. Start the Encode and Queueing items
For a source with multiple titles, please queue these up by clicking
"Add to Queue".
What comes to next is really simple. Just tick the
"Start" button to start encoding. When your current job is encoded, it will switch to any items sitting on the Queue.
Notes:
Encode times will differ from a few minutes to several hours based on the settings which are being used, the hardware in your Mac, and also, the length of the video.
In addition, another app for editing videos called
Video Converter or
Video converter(Mac).
Read more
http://www.recovery-android.com/
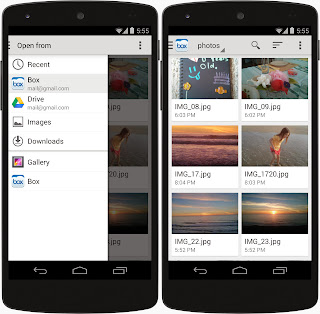




{M217.jpg)



4XB1@YL0.jpg)

DOZK.jpg)





























