1. Operate SD card with ES file browser or other file manager. Create a new file and named it ".nomedia". Copy the file and then open the file folders that have program data in one by one. Paste ".nomedia" respectively into these file-folders so as to skip the scan of these files when you launch map storage.
2. Go to file folders of "sdcard/android/data", delete the file folder "com.cooliris.media". Launch map storage again and you will see what has changed.
Note:
1. Remember to delete ".nomedia", or the entire SD card file will not been scanned (This may result in the empty map storage)
2. Not to place your DCIM folder or your folder you store your pictures in this file folder.
There's another way for you: To exclude manually the display catalog. (If it is possible for your map storage)
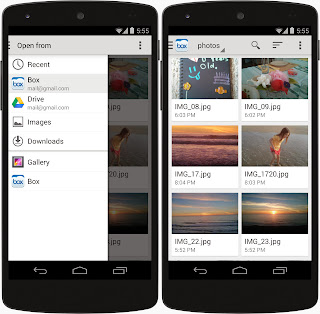




{M217.jpg)



4XB1@YL0.jpg)

DOZK.jpg)

